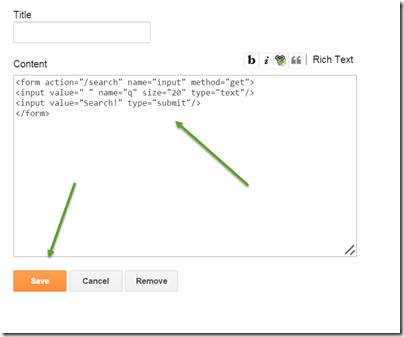I’ve started writing a new database tutorial series. I should be complete with the first tutorial in the next few days. The first tutorial shows a beginning user how to install Oracle database 11g on Linux 7. These series includes instructions for the virtual system, database, dns server, a separate file server, and a public repo all using Oracle Linux software. This new tutorial will replace outdated tutorials provided on several of my other sites, both here and on sa-oracle.snapdedo.com, and oracle.snapdedo.com. This tutorial will only be the first training guide so it will not include oracle features such as asm and grid infrastructure. The 2nd addition in this series will include additional software components. Follow the first Oracle Database Tutorial here.
Tuesday, June 2, 2015
Blogger search box functionality broke work around.
While testing my web pages on blogger I recently noticed to my surprise that my searches where coming back “No Result” using the standard blogger search box plugin. This surprised me since it was clear the items I was searching for existed on my site.
See below a quick search of my blog returns “No Results” yet there the word is right in the title.
Although this does not seem to be the first time this has happened it does not look like there is a solution is sight. It seems this has been broken before and fixed and is once again broken.
Luckily there is a workaround it is not quite as nice as the built in search functionality but it works for me.
1. Choose add a gadget where ever you want the search box to display
2. Find the HTML/Javascript box, and choose Add (+)
3. Enter the following code and save.
<form action="/search" name="input" method="get">
<input value=" " name="q" size="20" type="text"/>
<input value="Search!" type="submit"/>
</form>
Not quite as nice as the default search so I’ll keep watching for a fix, but for now at least I have some level of search available.
Google (Blogger) Windows Live Writer Working Again
For how long can we expect Google to accept the old less secure communications. Google announced the deprecation of these components as early as 2012. In April Google made it very clear that they were going to shutdown ClientLogin and similar components, but Microsoft is no longer maintain Windows Live Writer. Will Microsoft open source this product or apply a new patch set for it’s legacy users is still unknown.
We can say that this is was a Google issue, but the reality is that we can not expect the software giant to not secure its apps, instead we should expect that it delivers secure communications. What would be nice is if Google’s giant development team could support the effort of building a strong blog editing client, or updating a couple of the most popular ones since it’s own editing tool has never had any popularity. Google could try to force users down the path of using the tool, but the tool is slow and clumsy even though it has the features required to post blogs.
Let’s hope for an update both from Microsoft, Zoundry and a few other of the popular editing tools.
Monday, June 1, 2015
Windows Live Writer Blogger Bug Work Around 3
Note this workaround includes creating free accounts with WordPress and a service called ITFFF. We will not be using WordPress for our blog just to hold the content while ITFFF pushes it to blogger.
I have completed several very complex posts using this method and all features worked as expected.
Remember this set up is fairly lengthy but once this is working it will save you a lot of time.Step 1. Create a Free WordPress account. (Again this is not moving to WordPress we will just use WordPress to hold the content while it moves to Blogger).WordPress Sign Up
Create a new Account, Choose No thanks I’ll use the free address.
You’ll notice a create blog lower on the screen now.
Take the steps to create a blog, None of the information matters you’ll just need the username and password to connect to Blogger.
Again none of the options matter you will be using WordPress to hold the posts only.
Step 2. Login in to the email account that you used to create your WordPress account and verify your account you will have received an email from WordPress.com. Click the verify link.
Step 3. Create an IFTTT.com account. This is a service that can copy blogs from WordPress to Blogger.com
IFTTT.COM
Step 4. Log in to the email account used to create ITFFF.com account and confirm your email.
Step 5. Tell ITFFF.com to move posts from WordPress to your Blogger account.
Choose Browse to find your rule to move the posts.
In the search in the middle of the page type “Wordpress Blogger” and choose Search.
Click the WordPress to Blogger icon
Here’s were we’ll connect our channels
Do WordPress Connect first
If your already signed into to Google it will not ask for your blogger username and password if not you’ll need to enter it.
I now have a job that will move my WordPress posts to blogger if I click the run button.
Step 6. Last step I now just need to tell Windows Live Write to post to my WordPress account. This is very simple.
In Windows Live Write Choose Manage Blogs.
Choose Add
Choose WordPress
Enter the WordPress info you created in previous steps username password and url.
Choose no to the theme we don’t care about the wordpress theme.
Give this new blog a name that’s easy to remember so when this is fixed we can remove it.
Step 7. Close Windows Live Writer and open it again to see your new blog settings.
Step 8. Publish to the WordPress account. Click Publish
Step 9. Wait a few minutes then sign into ITFFF.com and push the run move job button. Under My recipes.
I don’t know how quickly this will run on it’s own but you can make it automatic by clicking the run button.
This should run pretty fast I created this post with atleast 15 images and it only took a few minutes for me to see it in Blogger
Let me know your experiences or if there is something I can improve on this how to guide.
from WordPress http://ift.tt/1I3ccZ4
Windows Live Writer and Blogger still fail with images
JXplorer Searching Your AD Repo
Here’s a quick example of how to do a quick test to verify a users configuration against a Windows Active Directory Server.
Why is this helpful? If your on a team were development is separate from Active Directory Management you may lack the tools to see your AD repository. At the same time you may be required to configure your application or users based on their Active Directory configuration. Although you may have requested a specific configuration from the team that supports AD you may find that this configuration is not what you were looking for or was misconfigured. As a developer you can spend hours researching and troubleshooting applications that had no issue other then a misconfiguration in the AD settings for an individual user or a whole team.There are many tools to search AD configuration, some of these tools are command line and cumbersome to learn. JXplorer is a graphical tool that is quick to learn for the average developer and takes almost no AD experience to understand.
1. Download & Install JXplorerJXplorer Download
This is a standard windows install so no real explanation needed here.
2. Start JXplorer in “Start,Programs”
Create a new connection.
Enter your Active Directory Connection Information
Choose to save this as a template to speed up entry in the future.
4. Run a search from JXplorer, Change fields you want to search from from address, to name or additional fields, change operator type to like or exact match and enter your search criteria.
Change the view to see all information by choosing the “Simple.html” format
5. From the simple.html view you can scroll down to see User Account information, such as SamAccount info or Groups for the user.
There’s many other things you can do with JXplorer but basic look ups are a good place to start with a developer to help troubleshoot configuration issues.
Good Luck
from WordPress http://ift.tt/1FmzOAJ
Sunday, May 31, 2015
Blogger isn't playing nicely; it's giving ScribeFire an error: May 2015
When connecting my account I received a "Blogger isn't playing nicely; it's giving ScribeFire an error". If you would like more information on this issue see my post entitled "Can't publish to Blogger".
Saturday, May 30, 2015
Installing DNS on Linux 7 (Redhat, Centos, Oracle Linux)
When Building a home network, one of the first servers I like to build is a dns server. This server saves me time from going from multiple machines and entering host records to keep my servers talking to each other by name. In a small home network I will usually build the following servers all on a single server to save resources, a dns server, a yum repository server, a version control system and a file server. I will not usually share a web server or database server on a single server but I have found that these other application can share a small single instance and help my productivity working in my home network. I can build two different internal dns servers and run them easily on two small virtual boxes on two different low end machines. this keeps redundancy but is not necessary. A work around for not building a dns server in a home testing network is to just add individual records in the host entry for each machine that needs to communicate.
Here's a quick tutorial on how I set up my home dns server.
I will be using Oracle Linux 7 but Centos and Red Hat 7 will work the same way.
1. Copy my Linux Base Install Clone.
Follow my previous tutorials to show how to install Linux 7 and clone an instance with a base install.
2. Update the current clone to the latest patchset on all software.
yum update -y
Windows Live Writer Blogger Issue Work Around 2
1. Design your post in Windows Live Writer, using all the tools you are used to.
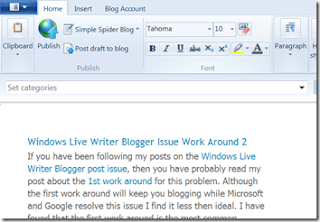
2. Install Windows Live Mail.
Follow this Link to "Install Windows Live Mail".
3. Configure Windows Live Writer to work with your Gmail account.
Follow this Link to "Configure Windows Live Mail for Gmail".
4. Next you will set you blogger to allow you to publish new posts by email.Login into blogger.
Select Settings on your blog and choose Mobile and email settings.
Under Post using email Create a unique key that only you will know. In my example I called it anykey but you'll want to make it more complex.
Choose Publish email immediately.

5. Create a new email to the email address previously configured in my example it would be scott.t.jenkins.anykey@blogger .com
Make the subject the post title.Copy your post from the edit screen in Windows Live Writer and paste it into the body. You do not need to modify it the email will upload images for you.
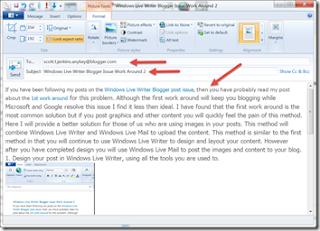
6. Send the email.
Configure Windows Live Mail for Gmail
Although Gmail can be set up and used completely from a browser you may have reason to use a standard email client. Windows Live Mail provides a free email client to use with most mail providers.
This tutorial will explain how to configure Gmail to work with Windows Live mail giving you an email client on your desktop instead of being forced to use the sometimes clumsy browser.
If you do not have Windows Live Mail currently configured follow my previous tutorial on installing Windows Live Mail.
1. Open Windows Live Mail from start programs.
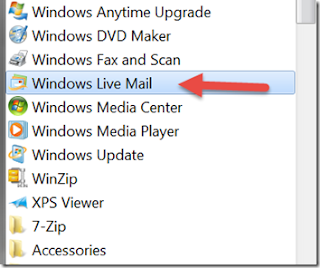
2. Select Accounts and then choose the "+Email" icon

3. Enter your Gmail account configuration, you'll need your Gmail email address, password and a display name.
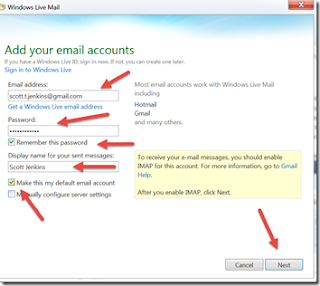
4. Once you have completed the email configuration it may take a while for Gmail to download and set up all your email configurations depending on the quantity of emails you have. Be patient, and you'll soon have a working email client.