Once you have completed the set up of your Oracle Virtual Box and configured your instance you are ready to Install Oracle Linux.
Create Instance
Configure Virtual Box Instance
Highlight your instance and select Start
The Oracle Install Screen will pop up with your new instance running.
The Welcome Screen will display, Choose your Language
The install summary screen will display,
We will configure the installation destination and the network before continuing.
We will accept the minimal install, and kdump enabled.
Choose Installation Destination
Select “I will configure Partitioning”
Click Done
Select “Click here to create them automatically”
This will give you a disk configuration to start working with.
Select “/home” and remove it.
We will not separate the disk for the home and the root for our testing servers.
Increase swap to 6144MiB or 6GiB. We want our swap to be 1.5 times the memory when working with small memory.
Allocate the remaining disk to the root file system “/”. We can choose 80GiB and the system will automatically figure out the max that is available. Then select Done.
Accept the summary of changes.
Back on the main Installation Summary Screen choose Network. Turn on Networking. We’ll set networking on by default. You may choose to manually turn on networking for each clone, but I prefer to avoid this step.
Once you have complete the steps above you are ready to begin the installation. Choose Begin Installation.
While the OS is installing set the root password. Use a password that will be strong since this is your admin account.
A strong password will have at least 1 Number, 1 lowercase character, 1 uppercase character and 1 symbol. A strong password should also be at least 8 characters long. Once you have entered your password click “Done”.
To complete the installation click “Finish Configuration”.
This will build your initialization files. Click Reboot when complete.
Tuesday, May 5, 2015
Install Oracle Linux 7.1
Subscribe to:
Post Comments (Atom)





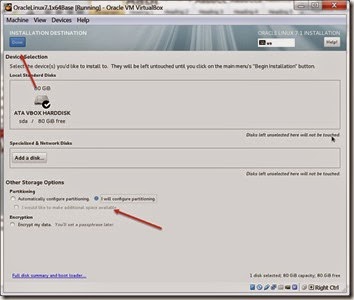
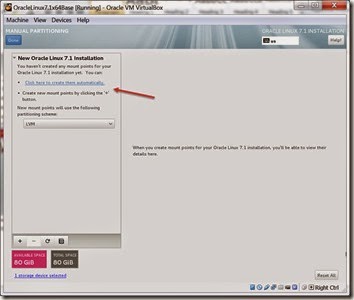



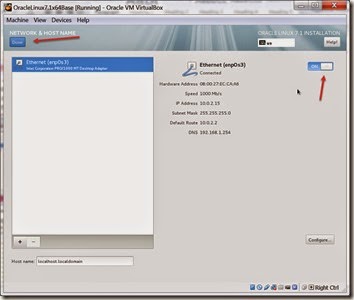

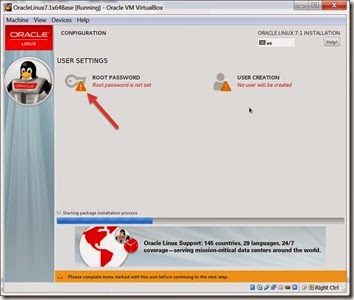

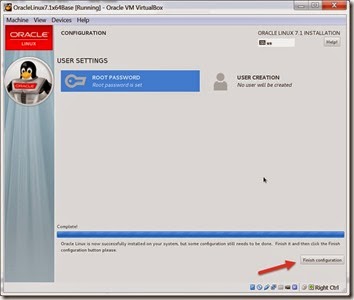
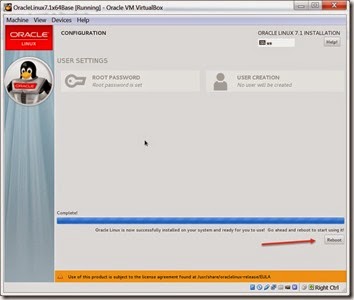
No comments:
Post a Comment